آموزش نرم افزار filezilla ؛ چگونه از نرم افزار filezilla استفاده کنیم؟
پروتکل انتقال فایل امری است که همه افراد از آن استفاده خواهند کرد. از این فرایند در خیلی از کار ها استفاده می شود. برای مثال آپلود یا دانلود یک فایل انتقال فایل حساب می شود. استفاده از نرم افزار های FTP می تواند این امر را برای شما به کاری بسیار ساده تبدیل کند و بتواند از همه آن ها فایل پشتیبان تهیه کند. نرم افزار معروف در این حوزه filezilla است. این نرم افزار رایگان است و ما در این مقاله نیز قصد آموزش نرم افزار filezilla را داریم تا شما بتوانید با اصول ابتدایی آن آشنا شوید.
چرا باید از برنامه های FTP استفاده کنیم؟

استفاده از نرم افزار های FTP به شما این امکان را می دهد تا به راحتی به فایل های سایت خود دسترسی داشته باشید و در صورت نیاز، یک فایل را در آن حذف یا آپلود کنید. این نوع برنامه ها ابتدا در حالت آفلاین به کار می افتند. پس از این که تعیین کردید چه تغییراتی را نیاز دارید انجام دهید، آنلاین می شوید و با اکانت خود فایل ها را در FTP تغییر می دهید. علاوه بر همه این ها استفاده از نرم افزار های FTP این اطمینان را به شما می دهد که فایل های شما همیشه امن خواهد بود و از بین نخواهد رفت. زیرا اگر به طور ناگهانی مشکلی برای پایگاه داده شما پیش بیاید، یک نسخه پشتیبان از آن ها در نرم افزار FTP وجود دارد.
حال به سراغ مراحل آموزش نرم افزار Filezilla می رویم.
نحوه استفاده از کلاینت برای filezilla
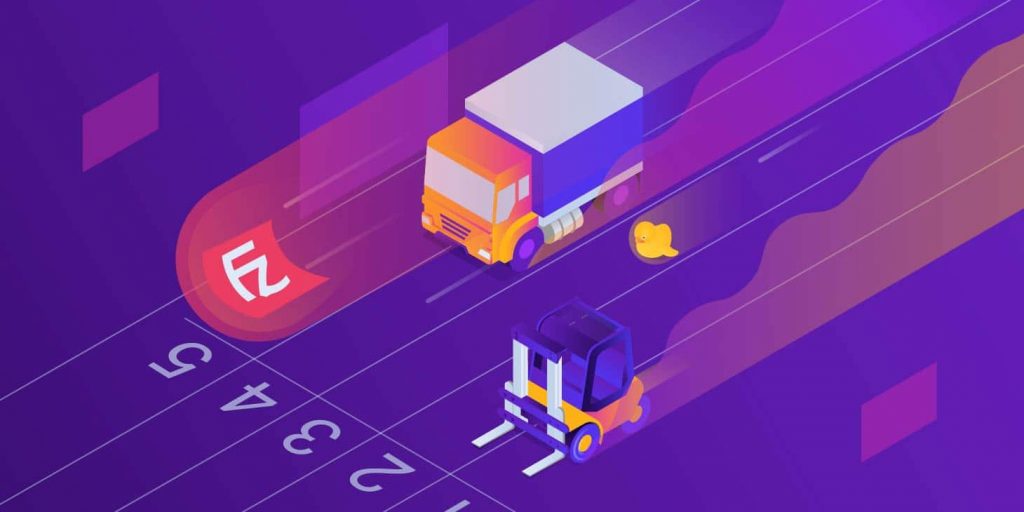
در اولین مرحله شما باید نرم افزار را دانلود کنید و سپس آن را بر روی سیستم خود نصب کنید. برای انجام آن کار ابتدا به سایت رسمی دانلود آن filezilla-project.org مراجعه کنید.
پس از مراجعه به سایت بر روی لینک های دانلود کلیک کنید. در هنگام دانلود نیز مراقب باشید که نسخه مخصوص سیستم خود را انتخاب کنید. در اینجا یک نسخه 32 بیتی و 64 بیتی وجود دارد که با توجه به سیستم خود باید آن را انتخاب کنید.
حال پس از دانلود فایل نیاز دارید تا آن را نصب کنید.
نصب فایل Filezilla
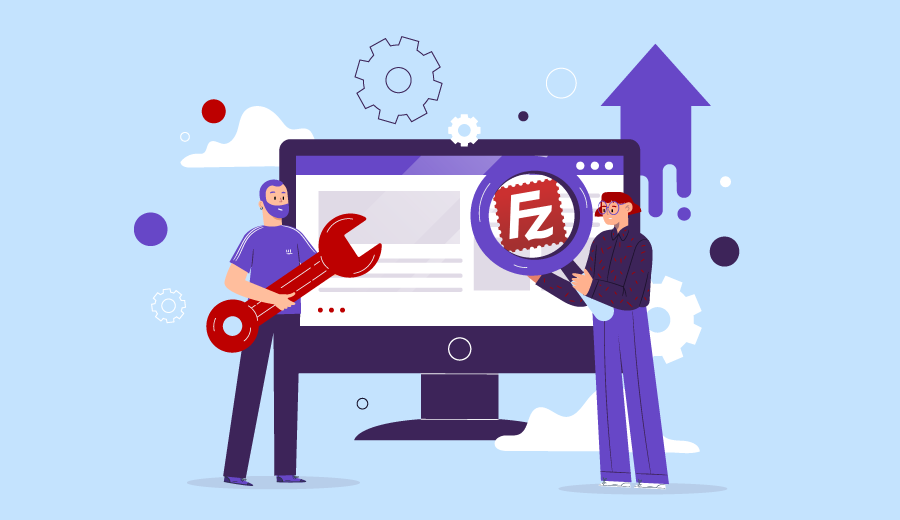
در واقع نصب این نرم افزار عاری از هر گونه پیچیدگی است و مانند بسیاری از نرم افزار های دیگر بسیار ساده نصب می شود و نیازی نیست تا شما در هنگام انجام نصب تغییری ایجاد کنید. فایل نصب Filezilla در پوشه دانلود شما قرار دارد. به پوشه دانلود بروید و پس از پیدا کردن فایل خام، نصب آن را آغاز کنید. نصب نرم افزار بسیار کوتاه خواهد بود.
اتصال به سرور خود با quick connect
در این قسمت از آموزش نرم افزار Filezilla به ویژگی quick connect می پردازیم. در واقع این ویژگی این امکان را به شما می دهد تا نسبت به دیگر برنامه ها، سریع تر به فایل های سایت خود دسترسی داشته باشید. ولی برای این کار باید نحوه ورود به حساب را بلد باشید که اگر سابقه این کار را تا به حال نداشته اید ما مراحل آن را برای شما شرح می دهیم:
وارد شدن به سی پنل
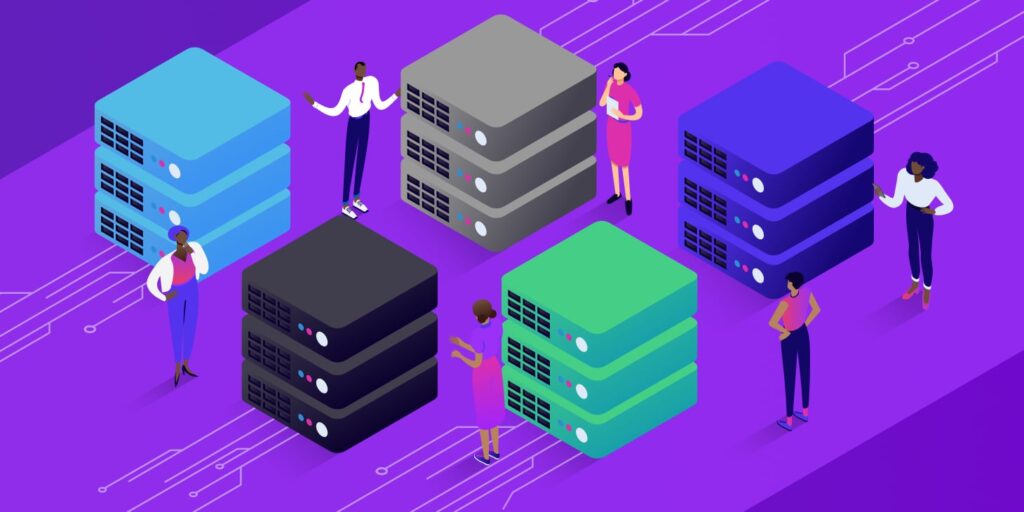
در اولین مرحله وارد هاست سی پنل خود شوید. اگر هم به آن دسترسی ندارید باید با ارائه دهنده میزبان وب خود تماس بگیرید تا این کار را برای شما انجام دهند و دسترسی شما را مجاز کنند.
پس از ورود به سی پنل، به سمت پایین اسکرول کنید و به قسمت files وارد شوید و روی FTP Accounts کلیک کنید.
در پنچره نمایش داده شده دوباره به پایین اسکرول کنید تا حساب FTP مورد نظر خود را پیدا کنید. توجه داشته باشید که اگر حساب مورد نظر را پیدا نکردید باید یک حساب کاربری مخصوص آن سایت را ایجاد کنید.
پس از انتخاب حساب مورد نظر روی پیوند Configure FTP Client کلیک کنید.
در اینجا به نام کاربری، سرور و پورتی که نمایش داده شده است دقت داشته باشید و اگر از ویندوز استفاده می کنید این امکان نیز وجود دارد که بتوانید پیکربندی را برای Filezilla خودتان شخصی سازی کنید.
در این قسمت از آموزش نرم افزار Filezilla شما باید اطلاعات خود را وارد کنید. دقت کنید که server در cpanel و host در Filezilla با هم یکی هستند و تفاوتی ندارند.
حال که تمامی مراحل را انجام دادید و تمامی فیلد های موجود در Filezilla را پر کردید، روی دکمه اتصال سریع کلیک کنید. با انجام این مراحل، شما به تمامی فایل های سایت خود دسترسی دارید و می توانید در صورت نیاز آن ها به هر صورتی که دوست داشتید ویرایش کنید.
آپلود و دانلود فایل در سایت
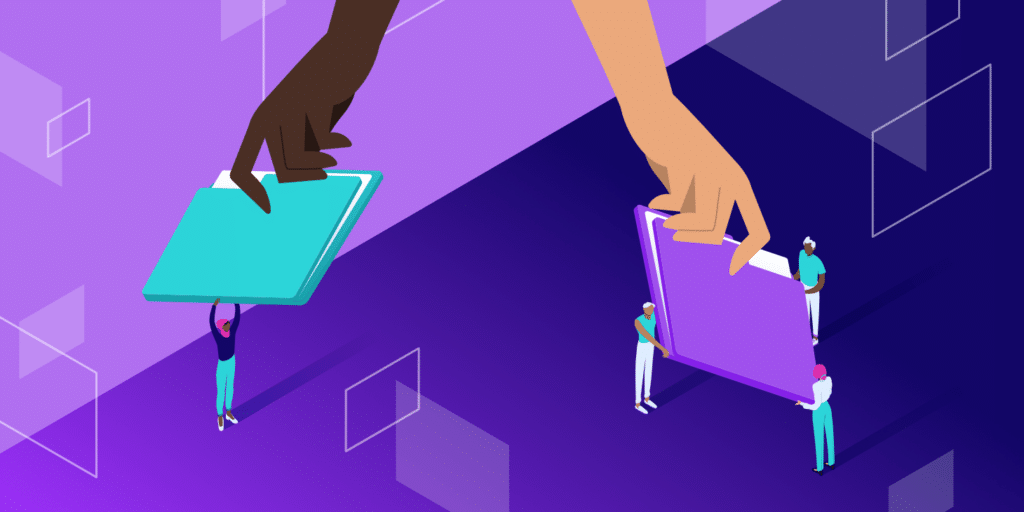
این قسمت از آموزش نرم افزار Filezilla مانند بخش های قبلی بسیار ساده است. برای دانلود کافی است تا بر روی فایل ها راست کلیک کنید و گزینه دانلود را انتخاب کنید و در صورتی که نیاز داشتید تا فایلی را آپلود کنید روی یک فایل راست کلیک و گزینه آپلود را انتخاب کنید.
مقالات مرتبط با این موضوع:


نظرات کاربران