تمام مراحل آموزش نصب وردپرس
قبل از شروع، توجه به این نکته ضروری است که وردپرس یک برنامه معمولی برای دسکتاپ مثل نرم افزار ورد نیست. این برنامه برای اجرا بر روی رایانه شخصی طراحی نشده است. در عوض، برای کارکردن باید روی یک سرور وب نصب شود. ما در این مقاله برای آموزش نصب وردپرس 3 راه برای شما آماده کردهایم.
سه راه برای نصب وردپرس
- هاست مدیریت شده وردپرس را انتخاب کنید که در این صورت نرم افزار از قبل نصب شده است.
- یک Local را در رایانه شخصی خود نصب کنید. این یک وب سرور محلی به علاوه وردپرس است که در یک برنامه قرار داده شده است.
- وردپرس را در حدود 5 دقیقه بر روی سرور وب خود نصب کنید.
هاست مدیریت شده وردپرس را انتخاب کنید
این روشی است که ما برای اکثر مردم توصیه میکنیم. این سادهترین راه برای نصب وردپرس و استفاده از آن است.
صرف نظر از نوع وب سایتی که در حال ساخت آن هستید، باید جایی در سرور برای آن هاست پیدا کنید تا بازدیدکنندگان بتوانند وارد وب سایت شما شوند.
اما وقتی شما یک هاست سنتی را برای سایت خود انتخاب می کنید، در واقع هزینه فضای موجود در یک سرور وب مشترک را که احتمالاً هاست صدها وب سایت دیگر نیز هست را پرداخت می کنید. اکثر شرکت های هاستینگ ادعا میکنند که سرورهای وب آنها می توانند نرم افزار وردپرس را اجرا کنند. اما چیزی که آن ها به شما نمیگویند این است که انجام دادن موارد زیر روی دوش شما میافتد.
- نصب نرم افزار وردپرس
- به روز نگه داشتن نرم افزار و افزونه های وردپرس خود
- پشتیبان گیری از سایت خود
- نظارت بر سایت خود به صورت شبانه روزی برای بدافزارها، نقض امنیت یا تلاش برای هک
- مقابله با افزایش ناگهانی ترافیک وب سایت شما
- عیب یابی هرگونه مشکلی که ممکن است در سایت، قالب یا افزونه های وردپرس شما ایجاد شود.
تفاوت بین هاست مدیریت شده وردپرس و هاست سنتی چیست؟
به زبان ساده، ارائه دهندگان هاست مدیریت شده وردپرس همه این مواردی که در بالا ذکر کردیم را برای شما انجام می دهند، بنابراین میتوانید وقت خود را صرف یادگیری آموزش نصب وردپرس نکنید و بیشتر بر محتواهای سایت خود تمرکز کنید.
ویژگیهای هاست مدیریت شده وردپرس
- نرم افزار وردپرس را از قبل برای خود نصب می کند.
- نرم افزار، افزونهها و تم وردپرس را بهروز نگه می دارد.
- همیشه از سایت نسخه پشتیبان تهیه می کند.
- سایت را از نظر بدافزار، نقض امنیت یا تلاش برای هک نظارت می کند.
- در صورت خرابی سایت به دلیل نقض امنیت، آن را برطرف می کند.
- اگر سایت شما ناگهان بازدیدکنندگان زیادی دریافت کرد، به طور خودکار منابع را برای کنترل افزایش ترافیک بررسی می کند.
نحوه نصب وردپرس در رایانه شخصی خود با Local
در ابتدای مقاله، قبل از آنکه به آموزش نصب وردپرس بپردازیم، اشاره کردیم که نمیتوانید نرم افزار وردپرس را روی رایانه شخصی خود مثل نرم افزار ورد یا سایر برنامه های دسکتاپ نصب و اجرا کنید. خب، راهی وجود دارد که وردپرس را بر روی رایانه شخصی خود نیز نصب نمایید.
درست است که وردپرس برای اجرا روی رایانه شخصی طراحی نشده است. در عوض، برای کارکردن باید روی یک سرور وب نصب شود.
اما، این دقیقاً همان کاری است که Local انجام میدهد. Local یک سرور وب خصوصی در رایانه شما ایجاد می کند و سپس وردپرس را برای شما نصب می کند. در واقع، می توانید چندین نمونه از وردپرس را نصب کنید، بنابراین می توانید هر تعداد سایت وردپرسی را که می خواهید در Local رایانه خود ایجاد کنید. در نتیجه شما را از آشنایی با آموزش نصب وردپرس بی نیاز می کند.
احتمالاً به همین دلیل است که Local برای توسعه دهندگان وردپرس که برای مشتریان خود وب سایت ایجاد میکنند، به انتخاب برتر تبدیل شده است. Local نصب وردپرس را بر روی مک، ویندوز یا لینوکس را به کاری آسان و پیش پا افتاده تبدیل کرده است.
آموزش نصب وردپرس برای سرور وب خود
مرحله اول: آخرین نسخه نرم افزار وردپرس را دانلود کنید.
ابتدا آخرین نسخه نرم افزار وردپرس را از WordPress.org بارگیری و از حالت فشرده خارج کنید. وقتی دانلود فایل .zip حاوی نرم افزار وردپرس در رایانه شما به پایان رسید، به پوشه دانلودهای خود بروید و فایلی را که دانلود کرده بودید را از حالت .zip خارج کنید.
مرحله دوم: بارگذاری وردپرس در هاست
سه راه برای بارگذاری وردپرس در حساب هاست شما وجود دارد. هنگامی که فایل را در مرحله 1 از حالت فشرده خارج کردید، یک پوشه به نام wordpress برای شما باقی میماند و محتویاتی که در این پوشه قرار دارند، باید در قسمت مدیریت فایل حساب هاست شما، بارگذاری شوند. شما میتوانید یکی از سه روش زیر را برای بارگذاری انتخاب کنید:
- بارگذاری از طریق FTP
- بارگذاری از طریق مدیر فایل
- بارگذاری از طریق SSH
مرحله سوم: ایجاد پایگاه داده و کاربر MySQL
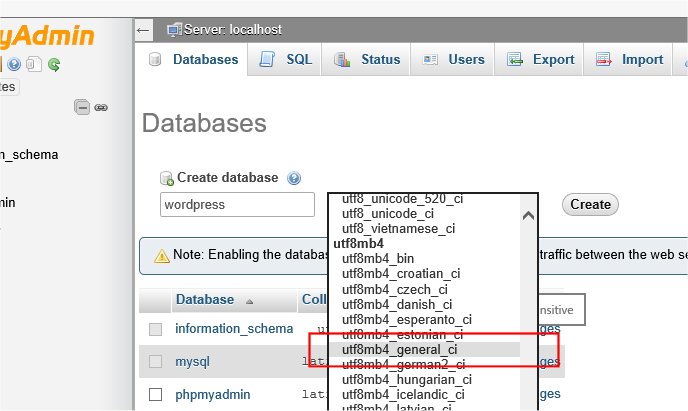
اکثر هاستها cPanel را برای مدیریت حساب ارائه می دهند. بخش “Database” یا “PhpMyAdmin” را پیدا کنید. در این قسمت شما باید پایگاه داده MySQL را ایجاد کنید.
برای ایجاد پایگاه داده جدید، ابتدا یک نام منحصربه فرد برای پایگاه داده خود در قسمت “ایجاد پایگاه داده” وارد کنید. سپس، بهترین مجموعه را برای زبان و رمزگذاری خود انتخاب کنید. اگر زبان خود را پیدا نکردید، گزینه “utf8mb4_general_ci” را انتخاب کنید. برای تأیید کارهایی که انجام دادید، گزینه «Create» را انتخاب کنید.
در مرحله بعد، شما همچنین باید یک کاربر با مجوز برای دسترسی و تغییر پایگاه داده ایجاد کنید. برای افزودن کاربر پایگاه داده جدید، گزینه “Add User” را بزنید. در قسمت «User name»، نامی که به راحتی نمیتوان آن را حدس زد را وارد کنید.
سپس، یک رمز عبور امن انتخاب کنید که شامل ترکیبی از حروف، اعداد و نمادهای کوچک و بزرگ باشد. آن را در قسمت «Password» قرار دهید.
حتماً حواستان باشد که نام کاربری و گذرواژهای را که انتخاب کردهاید را فراموش نکنید زیرا در چند مرحله بعد نیز از آنها استفاده خواهید کرد.
قبل از خروج از این صفحه، مطمئن شوید که کاربر تازه ایجاد شده خود را به پایگاه داده جدید اضافه کرده و مطمئن شوید که به این کاربر اجازه دسترسی به پایگاه داده را دادهاید. برای این کار باید گزینه “Edit privileges” را در کنار کاربری که تازه ایجاد کردهاید، انتخاب کنید. در بخش «Database-specific privileges»، پایگاه دادهای را که ایجاد کردهاید، انتخاب کرده و دکمه “رفتن” را برای تأیید انتخاب کنید.
اکنون که پایگاه داده راهاندازی شده است، زمان اتصال وردپرس به پایگاه داده تازه ایجاد شده فرارسیده است.
مرحله چهارم: پیکربندی wp-config.php
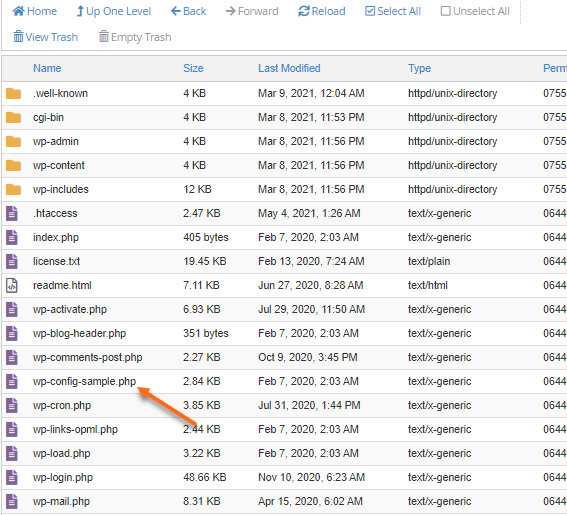
فایل wp-config-sample.php حاوی اطلاعات پایگاه داده است و به برنامه وردپرس میگوید که از کدام پایگاه داده، دادهها را استخراج کند.
فایل wp-config-sample.php را میتوانید در قسمت مدیریت فایل در پوشهای که وردپرس در آن نصب شده است، پیدا کنید. پوشه دامنه اصلی شما به طور پیشفرض public_html است.
مرحله پنجم: نصب وردپرس را به پایان برسانید و وب سایت جدید خود را راهاندازی کنید.
آخرین مرحله آموزش نصب وردپرس اجرای اسکریپت نصب وردپرس با دسترسی به URL (آدرس وب سایت شما) در یک مرورگر وب است. این معمولاً نشانی اینترنتی است که فایل های وردپرس را در آن بارگذاری کردهاید. آدرس وب سایت خود را در مرورگر وب وارد کنید و وردپرس از شما میخواهد که چند بخش جزئی باقیمانده مثل عنوان سایت، نام کاربری مدیر، رمز عبور و آدرس ایمیل اصلی را پر کنید.
حواستان باشد که بخشهایی که پر کردید را فراموش نکنید، زیرا برای ورود به بخش مدیریت وردپرس به آنها نیاز خواهید داشت. در نهایت، وارد داشبورد مدیریت وردپرس شوید و شروع به ساخت سایت وردپرس خود کنید.
امیدورایم این مقاله که با هدف آموزش نصب وردپرس تهیه شدهاست، به شما در یادگیری و نصب وردپرس کمک کرده باشد.


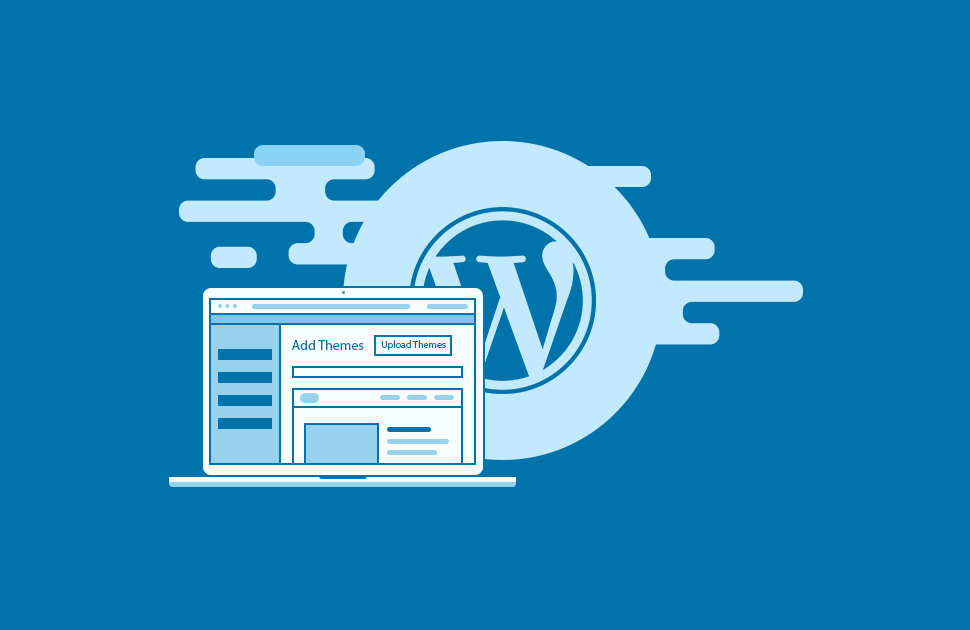

نظرات کاربران