گوگل آنالیتیکس 4
اگر می خواهید اطلاعاتی در رابطه با عملکرد سایت خود به دست آوردید، بدون شک گوگل آنالیتیکس 4 (Google Analytics 4) بهترین ابزار برای این کار است. شما با استفاده از اطلاعات و نتایج به دست آمده به کمک این ابزار می توانید تصمیمات مناسب تر و بهتری بگیرید و از این نتایج برای تعیین استراتژی مناسب با کسب و کارتان استفاده کنید.
گوگل آنالیتیکس 4، آخرین و جدیدترین نسخه این ابزار است که کسب و کارها برای کسب اطلاعات مختلفی مانند میزان ترافیک سایت، نحوه تعامل کاربران و … از آن استفاده می کنند.
برای بررسی ویژگی ها و امکانات جدید در این ابزار و نحوه کار کردن با آن ها با ما در این مقاله همراه باشید.
نحوه ساخت اکانت گوگل آنالیتیکس 4

در ابتدا شما لازم است برای ساخت اکانت خود وارد سایت اصلی google analytics شوید. در ادامه برای متصل کردن گوگل آنالیتیکس به سایت خود می توانید از ابزار تگ منیجر کمک بگیرید. برای این کار لازم است در ابتدا وارد سایت tagmanager شوید، پس از انجام تمامی مراحل کدی که تگ منیجر به شما می دهد را در قسمت Head قالب شما قرار دهید تا سایت شما تایید شود. پس از تایید شدن سایت شما با انجام یک سری مراحل ساده و ساخت تگ می توانید گوگل آنالیتیکس 4 را به سایت خود متصل کنید.
Admin account و Admin property

برای دسترسی به بخش Admin پس از ورود به اکانت GA4 خود بر روی چرخ دنده آبی رنگی که در پایین، سمت چپ صفحه مشاهده می کنید کلیک کنید. صفحه ای که برای شما باز می شود از دو بخش account و property تشکیل شده است که به کمک این قسمت ها شما می توانید تنظیمات مربوط به اکانت و گوگل آنالیتیکس خود را انجام دهید.
-
Admin account
به طور کلی در این بخش شما می توانید تنظیمات مربوط به کل اکانت را انجام دهید. در این قسمت با کلیک بر روی create account می توانید یک اکانت دیگر ایجاد کنید و یا با کلیک بر روی منوی کشویی، اکانت خود را عوض کنید.
- در بخش account setting می توانید تنظیمات مربوط به موارد زیر را مشاهده کرده و در صورت لزوم آن ها را تغییر دهید.
- Account Id
- Account name
- Country of Business
- بخش بعدی Account Access Management است که با استفاده از آن می توانید اکانت های فعلی خود را مشاهده کنید. علاوه بر آن می توانید به اکانت جدیدی اجازه دسترسی دهید، اکانتی را حذف کنید و یا سطح دسترسی را محدود کنید. 5 سطح مختلف برای دسترسی اکانت در GA4 تعریف شده است:
- Administrator: در این سطح فرد به تمامی بخش ها دسترسی خواهد داشت.
- Editor: در این سطح فرد تنها می تواند اطلاعات و تنظیمات اکانت خود را ویرایش کند.
- Analyst: در این سطح فرد تنها به بخش محدودی دسترسی دارد و اطلاعات را نیز نمی تواند تغییر دهد.
- Viewer: در این سطح فرد تنها می تواند اطلاعات را مشاهده کند.
- None: در این سطح اکانت به هیچ بخشی دسترسی ندارد.
- بخش بعدی Account Change History است، شما در این قسمت تغییراتی که در اکانت ایجاد شده است را می توانید مشاهده کنید.
- بخش آخر Trash Can است که اطلاعات حذف شده را می توانید در این بخش ببینید. همچنین امکان بازگرداندن آن اطلاعات نیز برای شما وجود دارد.
-
Admin property
در این بخش شما می توانید تنظیمات مربوط به property گوگل آنالیتیکس 4 خود را انجام دهید. در این قسمت همانند بخش قبلی می توانید با کلیک بر روی create property یک property دیگر ایجاد کنید و یا با کلیک بر روی منوی کشویی، بین property های مختلف جابه جا شوید.
- اولین بخش Setup assistant نام دارد که برای شما مانند یک دستیار است و برخی از تنظیمات گوگل آنالیتیکس مانند data collection و property setting را به شما یادآوری می کند.
- بخش بعدی property setting است که در این قسمت می توانید تنظیمات مربوط به property را مشاهده کرده و یا تغییر دهید. این تنظیمات شامل property category، reporting time zone و currency می شود.
- بخش بعدی property Access Management است که همانند بخش Account می توانید سطح دسترسی به Property را مشخص کنید.
- بخش بعدی data stream است که در این قسمت می توانید Stream هایی که ایجاد کرده اید را ببینید. همچنین برای اضافه کردن یک stream لازم است بر روی دکمه add stream کلیک کنید. مواردی که در این بخش برای هر stream قابل مشاهده است شامل stream id،measurement id، stream name و stream URL می شود.
- بخش بعدی data setting است که شامل موارد زیر می شود:
- Data collection: فعال کردن این مورد به شما کمک می کند تا با استفاده از سیگنال های گوگل به اطلاعات دقیق تری دسترسی داشته باشید.
- Data retention: برخی از اطلاعات گوگل آنالیتکس را نمی توانید به شکل دائمی در اختیار داشته باشید. در این قسمت می توانید مدت زمان در اختیار داشتن داده ها را که در بیشترین حالت 14 ماه است مشخص کنید.
- Data filters: در این بخش دو گزینه با عناوین developer traffic و internal traffic در اختیار شما قرار دارد که به کمک آن ها می توانید ترافیک تیم فنی و یا ترافیک داخلی خود را فیلتر کنید. این کار باعث می شود شما رفتار کاربران خود را بهتر و دقیق تر تحلیل کنید.
- بخش بعدی data import است که با استفاده از آن می توانید اطلاعاتی را به گوگل آنالیتیکس خود اضافه کنید.
- بخش بعدی Reporting Identity است. در این قسمت می توانید مشخص کنید که گوگل آنالیتیکس کاربران مختلف را به کمک چه اطلاعاتی تشخیص دهد که شامل دو حالت می شود:
- Blended: user id, google signals, device id, modeled data.
- Observed: user id, google signals, device id.
همانطور که مشاهده می کنید حالت blended اطلاعات کامل تری را در اختیار شما قرار می دهد و بهتر است که این گزینه فعال شود.
- بخش بعدی Attribution settings است. در این بخش شما می توانید تعیین کنید که امتیاز فروش و یا تبدیل به مشتری شدن به کدام کانال تعلق بگیرد. فرض کنید که کاربری در اپلیکیشن شما با یکی از محصولات آشنا می شود. از آن جا وارد شبکه اجتماعی شما می شود و در آخر از طریق کمپین گوگل ادز به سایت شما دسترسی پیدا کرده و محصول مورد نظر را خریداری می کند. شما می خواهید که امتیاز این فروش به کدام کانال تعلق بگیرد؟
شما می توانید به بخش Reporting attribution model مراجعه کنید و با انتخاب یکی از مدل های موجود تعیین کنید که امتیاز فروش به کدام کانال و یا کانال های شما تعلق بگیرد.
- بخش بعدی Property Change History است که در این قسمت می توانید فعالیت ها و تغییرات بخش property را با اطلاعات دقیق تری مشاهده کنید.
- بخش بعدی Data Deletion requests است که به کمک این بخش می توانید برای حذف بخشی از اطلاعات خود در گوگل آنالیتیکس درخواست دهید.
- بخش آخر مربوط به product link است که در این جا می توانید محصولات دیگری مانند سرچ کنسول (Search Console) را به گوگل آنالیتیکس متصل کنید.
Dimension and metrics

در این بخش قصد داریم ما را با مفاهیم dimension و metric در گوگل آنالیتیکس 4 آشنا کنیم.
User:
تعداد کاربرانی که وارد سایت شده اند را نشان می دهد.
new user:
تعداد کاربران جدیدی که وارد سایت شده اند را نشان می دهد.
Session:
تعداد دفعات فعالیت کاربر در سایت را نشان می دهد. منظور از فعالیت کاربر این است که در سایت فعال باشد و صفحات مختلف رو ببیند. در صورتی که پس از 30 دقیقه فعالیتی انجام ندهد session به پایان می رسد. این زمان به 7 ساعت و 55 دقیقه قابل افزایش است.
View:
تعداد بازدید یک صفحه از وبسایت را نشان می دهد.
Engaged session:
تعداد session هایی که با کیفیت هستند را نشان می دهد. یک session در صورتی باکیفیت تلقی می شود که یکی از موارد زیر را در بر بگیرد:
حداقل فعالیت کاربر 10 ثانیه طول بکشد.
حداقل یه conversion event توسط کاربر انجام شود. (منظور از conversion event هدفی است که شما برای یک رویداد مشخص کرده اید)
کاربر حداقل از 2 صفحه بازدید کند.
Engagement rate:
نسبت session های با کیفیت به کل session ها را نشان می دهد.
Average engagement time:
میانگین مدت زمان تعامل کاربر با صفحات سایت را نشان می دهد.
Medium:
روش جذب کاربران به سایت را نشان می دهد. به طور کلی روش های زیر برای جذب کاربران وجود دارد:
- Affiliate: در این حالت کاربر در یک سایت همکاری در فروش، بر روی لینک سایت شما کلیک کرده است.
- CPC: کاربر از طریق تبلیغات کلیکی وارد سایت شما شده است.
- Email: کاربر از طریق ایمیل لینک شما را مشاهده و بر روی آن کلیک کرده است.
- Organic: کار به کمک موتورهای جستجو سایت شما را پیدا کرده است.
- Referral: در سایت دیگری به سایت شما لینک داده شده و کاربر از طریق آن وارد سایت شما شده است.
- None: در این حالت کاربر مستقیما آدرس سایت شما را در مرورگر وارد کرده است.
Source:
این مفهوم نشان می دهد که کاربر از کدام منبع به سایت شما وارد شده است؟ (گوگل، بینگ و …)
Event count:
تعداد رویداد های انجام شده در سایت شما را نشان می دهد.
Conversion:
منظور هدفی است که شما برای یک رویداد مشخص می کنید. (مانند پر کردن یک فرم، کلیک کردن روی یک دکمه یا …)
در نسخه ی universal این مفهوم با نام goal وجود دارد.
Total revenue:
کل درآمد حاصل از خرید کاربران شما را نشان می دهد. (حق اشتراک ها، خریدهای درون برنامه ای، درآمدهای تبلیغاتی و …)
Home

در این قسمت قصد داریم تا شما را با تب Home و بخش های مهم و کاربردی آن در گوگل آنالیتیکس 4 آشنا کنیم. به طور کلی این قسمت خلاصه ای از تمام گزارش هایی که می توانید در GA4 داشته باشید را نشان می دهد.
شما در بخشی از این صفحه نموداری را مشاهده می کنید که اطلاعات و آمار مربوط به user، new user، Average engagement time و total revenue را در یک بازه زمانی نشان می دهد.
User: تعداد کاربران
New user: تعداد کاربران جدید
Average engagement time: میانگین مدت زمان تعامل کاربران با سایت
total revenue: میزان کل درآمد
با کلیک بر روی هر کدام از موارد بالا، نمودار خطی آن به شما نمایش داده می شود. این نمودار از دو خط تشکیل شده است که خط پر رنگ بازه زمانی مشخص شده و خط نقطه چین بازه زمانی قبلی را نشان می دهد و شما می توانید اطلاعات مربوط به دو بازه زمانی را با هم مقایسه کنید. علاوه بر آن بازه زمانی را می توانید خودتان مشخص کنید.
در سمت راست صفحه home می توانید اطلاعات Realtime را مشاهده کنید. در واقع این بخش اطلاعات اخیر از ورود کاربران را نشان می دهد (به عنوان مثال برای 30 دقیقه گذشته) و همچنین این اطلاعات بر اساس کشور نیز دسته بندی شده است.
در بالای صفحه آیکونی وجود دارد که با کلیک کردن بر روی آن با مجموعه ای از سوالات کاربردی مواجه می شوید. این سوالات بر اساس موضوعات مختلف دسته بندی شده اند:
Basic performance
- How many users did I have last week?
تعداد کاربران شما در هفته ی گذشته را نشان می دهد.
- what are my top pages and screens by views?
بهترین صفحات از لحاظ تعداد بازدید را به شما نشان می دهد.
- on what days I get the most users?
تعداد کاربران در روزهای مختلف هفته را مرتب شده از بیشترین به کمترین، نشان می دهد.
- how many new users this year?
تعداد کاربران جدید در ماه جاری را به شما نشان می دهد.
- what are my top events by users?
بهترین رویداد ها بر اساس تعداد کاربر را به شما نشان می دهد.
Demographics
- what language do people use the most?
زبان هایی که مردم بیشتر استفاده می کنند را نشان می دهد.
- what countries do my users come from?
نشان می دهد که کاربران شما بیشتر در چه کشورهایی هستند.
- what are top cities by users?
نشان می دهد که کاربران شما بیشتر در چه شهرهایی هستند.
- what are my top countries by revenue?
نشان می دهد که درآمد شما بیشتر از کاربران چه کشورهایی است.
User Acquisition
- how many users from organic search in last 30 days?
تعداد کاربرانی که از طریق جستجو در گوگل وارد سایت شما شده اند را نشان می دهد.
- Compare revenue, users from organic search vs paid search
درآمد شما را در دو حالت زیر با هم مقایسه می کند.
- کاربران از طریق موتور جستجو وارد سایت شما شده اند.
- کاربران از طریق تبلیغات وارد سایت شما شده اند.
Traffic Analysis
- trend of monthly users last year
نشان می دهد که در کدام ماه ها از سال گذشته کاربران شما بیشترین رشد را داشته اند.
- month-over-month grow in users
رشد ماه به ماه تعداد کاربران را نشان می دهد.
Technology
- what devices are used the most?
نشان می دهد که کاربران شما برای ورود به سایت از چه دستگاهی بیشتر استفاده می کنند.
- what browsers are used the most?
نشان می دهد که کاربران شما برای ورود به سایت از کدام مرورگر بیشتر استفاده می کنند.
- what app version had the most users last week?
نشان می دهد که کدام نسخه از اپلیکیشن شما بیشترین تعداد کاربر در هفته ی گذشته را داشته است.
- what platforms are used the most?
نشان می دهد که کاربران شما بیشتر از چه پلتفرمی استفاده می کنند.
Ecommerce
- Trend of weekly revenue over last 12 months
نشان می دهد که در 12 ماه گذشته، میزان درآمد شما در کدام هفته ها بیشتر بوده است.
- revenue by devices this year
نشان می دهد که در سال جاری بیشترین درآمد شما از طریق کدام دستگاه ها بوده است.
- top products by revenue
نشان می دهد که بیشترین درآمد شما از طریق فروش کدام محصولات بوده است.
- what are my best selling products?
نشان می دهد که کدام محصولات شما بیشترین فروش را داشته است.
گوگل آنالیتیکس 4 یک ابزار رایگان است، اما در صورتی که سایت شما بسیار بزرگ باشد، تمام اطلاعات به شکل رایگان قابل مشاهده نیستند و در این حالت شما باید از نسخه های غیر رایگان گوگل آنالیتیکس (مانند گوگل آنالیتیکس 360) استفاده کنید.
در کنار تب Home تیک سبز رنگی است که با کلیک بر روی آن می توانید مشاهده کنید که چند درصد از کل اطلاعات سایت شما نمایش داده می شود.
Reports

در این قسمت به بررسی بخش Reports در گوگل آنالیتیکس 4 می پردازیم.
Realtime
در بخش Realtime کاربرانی که در 30 دقیقه اخیر وارد سایت شده اند به شما نشان داده می شود. علاوه بر آن نمودار دایره شکلی مشاهده می کنید که کاربران را بر اساس نوع دستگاه تفکیک کرده است. در این صفحه شما کاربران و کشورها را می توانید در داخل نقشه مشاهده کنید.
در بخش add filter بر اساس dimension های مختلف می توانید کاربران را در لحظه فیلتر کنید. (مثلا بر اساس کشور)
در پایین این صفحه گزارش هایی را می بینید که در ادامه آن ها را بررسی خواهیم کرد.
Users by filter user source:
در این قسمت کاربران بر اساس منبعی که وارد سایت شما شده اند، دسته بندی می شوند.
Users By Audience:
در این قسمت کاربران بر اساس رویداد ها دسته بندی می شوند.
Users by page title:
در این قسمت کاربران بر اساس عنوان صفحه ای که در آن بوده اند، دسته بندی می شوند.
Event count by event name:
در این قسمت تعداد رویداد ها و نام آن ها نمایش داده می شود.
Conversion by event name:
در این قسمت نام هر رویداد به همراه تعداد conversion های تعریف شده نمایش داده می شود.
Users by property:
در این قسمت نیز کاربران را بر اساس property دسته بندی می شوند.
در این صفحه آیکونی به نام view user snapshot وجود دارد که نشان می دهد چه رویداد هایی توسط کاربران اتفاق افتاده است. در واقع نشان می دهد که هر کاربر با مشخصاتش در 30 دقیقه گذشته چه فعالیت هایی در سایت شما کرده است.
Life cycle
در این قسمت قصد داریم به بررسی بخش life cycle که یکی از بخش های مهم در گوگل آنالیتیکس 4 است، بپردازیم.
Acquisition
بخش Acquisition در GA4 شامل 3 قسمت است که در ادامه به بررسی هر کدام از این بخش ها می پردازیم.
- Overview: این بخش یک گزارش کلی از Acquisition را به شما نمایش می دهد.
- User acquisition: در این بخش گوگل آنالیتیکس ترافیک کاربران را بر اساس دسته بندی خاص خود نشان می دهد (Filter user default channel grouping). شما می توانید این کانال را تغییر دهید، به عنوان مثال می توانید از medium و source استفاده کنید. بر اساس کانال انتخاب شده برخی از اطلاعات مربوط به کاربران مانند New user، Engaged session، engagement rate، average engagement time و … قابل مشاهده است. اگر بخواهید برخی از فعالیت ها را دقیق دنبال کنید، مثلا بدانید که چه تعداد کاربر از طریق هر لینک وارد سایت شما شده اند، با استفاده از ساخت UTM می توانید این اطلاعات دقیق را به دست آورید. برای ساخت UTM می توانید از سایت net استفاده کنید.
- traffic acquisition: بیشترین تمرکز این بخش روی session ها است. در این بخش نیز بر اساس Filter user default channel grouping و یا کانالی که خودتان انتخاب می کنید، می توانید اطلاعاتی مانند Session، engaged session، average engagement time و … را مشاهده کنید. در این بخش نیز برای تحلیل دقیق تر می توانید از ساخت UTM ها استفاده کنید.
Engagement
در این قسمت قصد داریم به بررسی بخش بعدی که Engagement است، بپردازیم. یکی از قسمت های مهم این بخش Events نام دارد که در ادامه این بخش را بررسی می کنیم.
گوگل آنالیتیکس اطلاعات مختلفی را به شما نشان می دهد مانند:
- میزان بازدید کاربران
- کاربران از چه منبعی وارد سایت شده اند.
- کاربران در سایت شما به کدام صفحات رفته اند.
- کاربران در چه صفحاتی چقدر زمان صرف کرده اند.
و …
چیزی که در گوگل آنالیتیکس به شکل دقیق قابل مشاهده نیست این موضوع است که کاربران چه رفتاری را در هر صفحه از سایت شما داشته اند. برای این کار می توانید از تگ منیجر کمک بگیرید. فرض کنید می خواهید بدانید در یک صفحه از سایت شما کاربر چند بار روی یک لینک خاص کلیک کرده است؟
در ابتدا برای رویداد مورد نظر یک تگ تعریف می کنید. سپس مشخص می کنید که چه زمان این تگ فایر شود (مثلا هر زمان که روی این لینک کلیک شد).
اگر لینک مورد نظر داخل دو صفحه از سایت شما باشد باید شرط های بیشتری برای فایر شدن تگ تعیین کنید. می توانید URL مورد نظر را مشخص کنید تا اگر لینک داخل این URL بود تگ فایر شود.
اگر از لینک مورد نظر بیش از یک مورد در صفحه شما وجود داشته باشد، می توانید برای گذاشتن شرط از CSS selector ها استفاده کنید.
زمانی که تگ فایر می شود، اطلاعات را در گوگل آنالیتیکس در بخش home می توانید ببینید. با کمی تاخیر در بخش event هم قابل مشاهده هستند.
Explore

در این بخش از GA4 شما می توانید یک سری گزارش ها را بسازید که این امکان در نسخه universal وجود ندارد. به عنوان مثال می خواهید ببینید کاربران داخل سایت شما چه چیزی رو جستجو می کنند؟
در این حالت در بخش dimension، search term را انتخاب می کنید و در ادامه باید یک متریک مانند event count را هم اضافه کنید و به این شکل در گزارش ساخته شده می توانید بیشترین مواردی که کاربران در سایت شما جستجو کرده اند را مشاهده کنید.
جمع بندی
گوگل آنالیتکیس 4 ابزاری رایگان است که برای تجزیه و تحلیل اطلاعات مربوط به سایت مورد استفاده قرار می گیرد. این نسخه از گوگل آنالیتکیس پیشرفته تر از نسخه قبلی است و ما در این مقاله سعی کردیم تا بخش های مهم و کاربردی این ابزار را به شما معرفی کرده و نحوه کار با آن ها را آموزش دهیم.

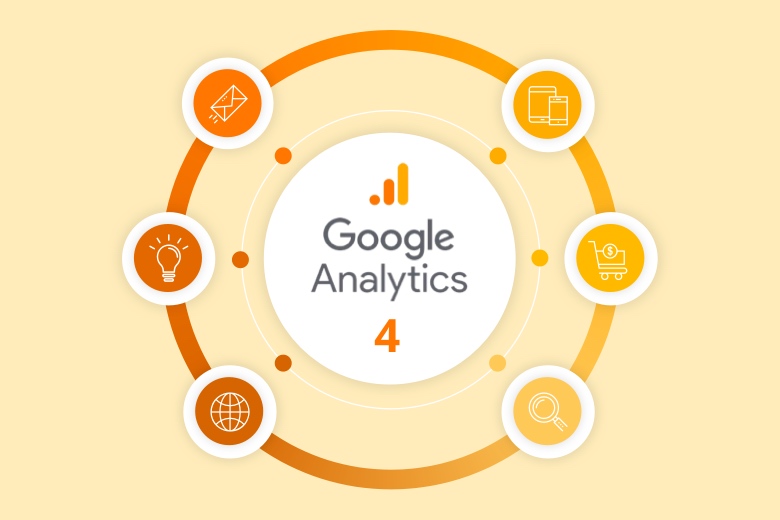
نظرات کاربران